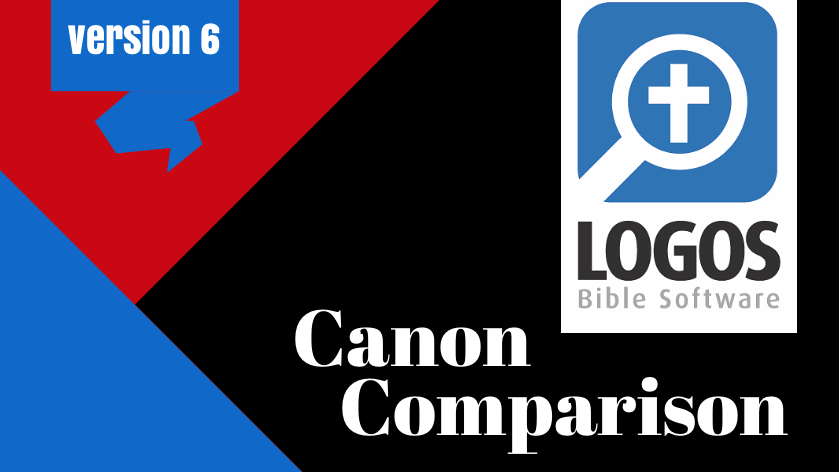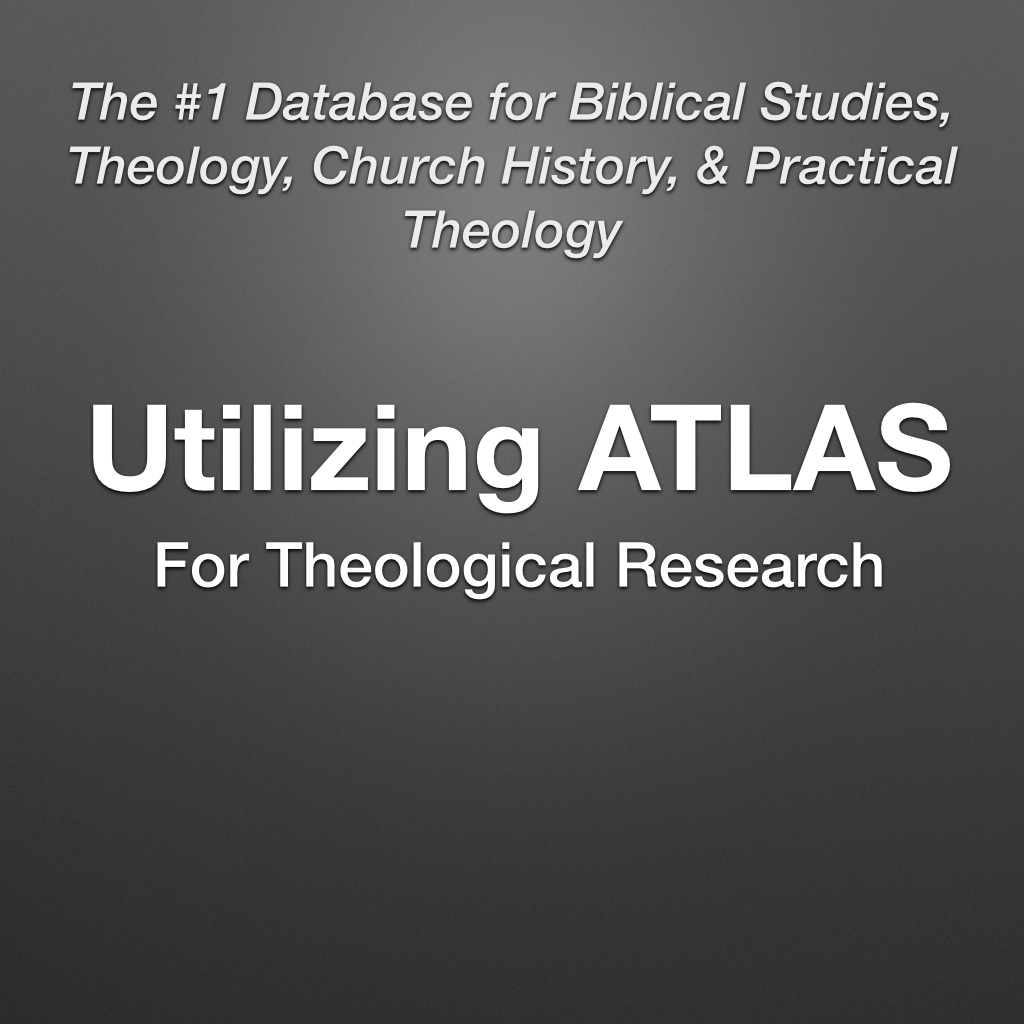A blog / biblioblog by New Testament scholar Danny Zacharias. It includes his musings on whatever he is musing about.
Newly Updated Logos Online Training
These are just some of the things I hope you say when you hear that I have completely updated my Logos online video training course for version 9. But not only is it updated, it has been completely reshot.
No way! You’re Kidding!! Already?!? And It’s a Free Update?!?! Awesome!!!!!
These are just some of the things I hope you say when you hear that I have completely updated my Logos online video training course for version 9. But not only is it updated, it has been completely reshot.
I launched my training course way back when Logos was in version 5. The look of Logos has changed significantly since then, and lots of new features have been added. I continued to supplement the course to make it compatible with the new version, but I knew it was time to do a complete re-shoot.
So, if you’ve already enrolled in the training course, enjoy the update! If you’re a Logos user and have thought that you aren’t utilizing Logos to its full potential, let me give a shameless self-promotion – spend a few dollars and take the plunge!
On the previously linked page you can also see a whole bunch of user reviews, the full break down of course contents, and a number of free previews.
Finally, if you haven’t yet upgraded to Logos 9 and are thinking about it, I’m a Logos partner, and you can get a 15% discount on a version 9 base package, plus 5 free books with this link.
Happy Studying!
Logos 9 Review
If you are a Logos user and not living under a rock, you know that today FaithLife announced the release of Logos 9. It is a great update with lots of goodies for Logos geeks such as myself. In this video I do a review of some of the new features to give you a sense of what to expect should you decide to upgrade.
If you are a Logos user and not living under a rock, you know that today FaithLife announced the release of Logos 9. It is a great update with lots of goodies for Logos geeks such as myself. In this video I do a review of some of the new features to give you a sense of what to expect should you decide to upgrade.
Utilizing Logos 6 for Academic Research 3: Canon Lists
Logos 6 has introduced a total of 24 brand new interactive media resources to their library. Much of this interactive media is cross-linked throughout the software (in the guides, factbook, etc.) but can also be accessed in both the tools menu as well as in the library, where they are categorized as "interactive."
See Video Below
Logos 6 has introduced a total of 24 brand new interactive media resources to their library. Much of this interactive media is cross-linked throughout the software (in the guides, factbook, etc.) but can also be accessed in both the tools menu as well as in the library, where they are categorized as "interactive."
There is some absolute gold in these new interactive media resources, and I'll highlight a few in upcoming blogposts. But there are a few new interactive media that for me as a biblical scholar stand out as offering a wealth of information that was previously more difficult to come by. The one that stands out for me as my favorite of the new interactive media is the new Canon Comparison resource.
The Canon Comparison resource catalogued:
6 church traditions;
21 documents from church history with canon lists; and
13 manuscripts
The result is an impressive interactive dataset for understanding the various lists. Each of these can be viewed on their own, with a brief summary of the document/manuscript/tradition if you are unfamiliar with it.
This is already a huge list. Someone can correct me if I'm wrong, but I can't think of any other previously published resource that has offered this many canon lists in one place. Previous to this, I have always turned to the appendices of Lee McDonald's book The Biblical Canon, and even that (which is a must for anyone interested in canon studies) did not have this much info.
What supercharges this resource is the ability to compare any of these lists with one another. With a few simple clicks, one can compare the books of Codex Alexandrinus with Codex Sinaiticus, and throw in the canon list of the Muratorian fragment for good measure.
Kudos to Logos for this great new interactive media. And my sincere thanks to the hard work of Eli Evans and Martha J. Smith. You have done us a great service!
Check out the brief video below so you can see the Canon Comparison resource in action
A Peek at My iPad: The Apps I Rely On Day By Day
In a previous blog post I highlighted the Mac apps that I rely on day by day. My iPad/iPhone are very much an extension of my Mac. In this post I want to highlight the apps on my iPad that I rely on day by day. I hope you find them helpful, and hopefully I can introduce you to something new that will improve your iPad experience.
In a previous blog post I highlighted the Mac apps that I rely on day by day. My iPad/iPhone are very much an extension of my Mac. In this post I want to highlight the apps on my iPad that I rely on day by day. I hope you find them helpful, and hopefully I can introduce you to something new that will improve your iPad experience.
(full disclosure: a few of these are affiliate links, and if you purchase through the link, I receive a small commission. If you do, thanks!)
Productivity
- 2Do: 2Do is my task manager of choice for Mac and iOS. Everyone should have a to-do list. If you prefer paper, go for it. For some, Mac's built-in task manager may be enough, but I personally need some more power, which is why I use the great 2Do.
- Focus@Will: My primary "productivity sounds" app is the wonderful Focus@Will. This is a yearly subscription type of app, though you can use it for free for 45 minutes a day.
Word Processing & Document Creation
- Pages: The iOS counterparts to Apple's Office sweet are at the front of the pack for office apps on the iOS. And the seamless synchronization with iCloud is awesome.
- Notability: Notability is a fantastic little app that now has a Mac version too. This is my go-to app when I want to draw on top of a PDF or other document. It is also just an all around great little note-taker. I hope they bring tags and smart folders out soon. If they do, it may just end up replacing Evernote all together for me!
- Numbers: I don't do spreadsheets a lot, but when I do, it is Apple's Numbers app.
Presentation
- Keynote: In addition to being able to run great presentations right from your iPad, Keynote on an iOS device is as much about the fact that it can function as the remote for Keynote on a Mac. And what this does is finally adds annotation and a laser pointer to keynote (hooray!)
- 2 Screens: For presenting any other type of document, 2 Screens is a really good way to go. It allows for all sorts of annotations, and even has a companion iPhone remote app to boot.
Research & Reading
- Pocket: This is my ReadLater service of choice. It has a great interface, a stripped down reader look, and can easily send articles via email or to Evernote for storage.
- GoodReader: I foresee a time when I probably won't need Good Reader anymore, but it has been a standard on many iPads for a long time. It is the closest thing to a Finder type of app on iPad, and allows for folder organization, annotations, etc.
- Evernote: Evernote is my digital filing cabinet. It syncs beautifully across all of my devices.
- Flipboard: Flipboard is a great little app for reading RSS feeds. It's like building your own newspaper.
- Sente: This is the free companion app to my Reference Manager of choice, Sente.
- Audible: Since I walk back and forth to work, I've become a big fan of audio books for non-academic reading.
- Kindle: A no-brainer.
Kids
- Bible for Kids: My kids love to grab my iPad for some screen time, and I'm more than happy to let them open this fantastic Bible app for kids. Highly recommended!
- Barefoot Atlas: Another great app for kids! They can explore the world and learn a lot!
Bible Study
- Logos: The companion to my Logos library. It is great for reading, highlighting, and taking some notes. But to do any serious research or original language work, you'll be left wanting.
- Accordance: Although I'm primarily a Logos user, I still find Accordance indispensable for primary language work. And if you want to do serious searching and primary language work on an iPad, Accordance is the only serious place to turn.
- FaithLife Study Bible: Whenever someone who has a tablet asks me for a study bible recommendation, I always recommend the FaithLife study bible, which is STILL free. It is in my opinion the premiere Study Bible. While its interface and user base isn't as big as LifeChurch's Bible app, its content is superior.
- I of course must mention my own apps, FlashGreek Pro, ParseGreek, and iGreek, which I do indeed use myself!
Others
- RowMote Pro: This makes your iOS device into a remote for your Mac.
- Tweetbot: This is my Twitter client for my iOS devices, and it is the best of the best.
- Kettlebell Encyclopedia: I tried a few Kettlebell apps for kettle bell workouts, and this is the best.
- 7 Minute workout Challenge: There was an explosion of 7-minute workout apps in the last year, and they were all quite nice. I liked this one the best, and there are some nice additional workouts you can purchase.
- iTeleport: My office Mac and my home Mac are usually running or sleeping, and it happens quite often that I need to access one of them while I'm away. This is the app that lets me control it remotely from my iOS device.
- AirVideo: Sometime my wife and I like to lay in bed and watch something. This little app lets you stream videos that are sitting on your Mac on the same network.
- 1Password: This is the iOS companion app to my Mac password keeper.
- JotNot Pro: This is a wonderful scanner app on my iOS. This puts a scanner in your pocket, and the quality is exceptional!
- YNAB: I've touted YNAB for the desktop - by far the best budgeting app out there. YNAB on iOS gives you full access to your budget sheet. Particularly useful for quickly adding expenses made while on the go.
Did I miss anything cool? Tell me about it in the comments!
photo credit: European Parliament via photopin cc
A peek at my Mac: The apps I rely on day by day
I'm a bit of a tech ninja as many of you know. The truth is that I haven't always been that way, but a number of years ago I recognized that finding and learning to use the right apps was essential to productivity and quality of work. Below is a big list of essential tools in my Mac toolbox. I hope you find them helpful, and hopefully I can introduce you to something new that will improve your Mac experience.
I'm a bit of a tech ninja as many of you know. The truth is that I haven't always been that way, but a number of years ago I recognized that finding and learning to use the right apps was essential to productivity and quality of work. Below is a big list of essential tools in my Mac toolbox. I hope you find them helpful, and hopefully I can introduce you to something new that will improve your Mac experience.
(full disclosure: most of these are affiliate links, and if you purchase through the link, I receive a small commission. If you do, thanks!)
Productivity
- 2Do: 2Do is my task manager of choice for Mac and iOS. Everyone should have a to-do list. If you prefer paper, go for it. For some, Mac's built-in task manager may be enough, but I personally need some more power, which is why I use the great 2Do.
- BreakTime: BreakTime is a simple menu app that turns on a timer and reminds you to take a break. For me that means doing a few things elsewhere in the building, walking the hall for a few minutes, or doing a few minutes of exercising in my office.
- Antisocial: I've blogged about this before. This is a great app for those like me who sometimes need to block the time wasting sites like Facebook, Twitter, and YouTube.
- Focus@Will: While I don't love that focus@will is one of those yearly payment type of things, nor does it have a Mac app, I continue to love listening to it as I work. It is music to help you focus. If you like it too, you can do what I did and use the free Fluid app to make the focus@will website into an app.
- PopClip: PopClip is a very simple and handy app that quickly appears when you highlight text with your mouse, allowing you to copy, paste, cut, or if it is a URL, to open it.
- CheatSheet: One of the best things you can do for productivity is rely on your mouse less - this means using shortcut keys more. For those times that you can't remember (or are learning) shortcuts, CheatSheet is there to help. Simply hold down the command key for a few seconds, and a list of all available shortcuts pops up.
- LaunchBar: Launchbar is an absolute essential on my mac, I can't live without it. I simple keystroke brings up launch bar, which then allows you to launch apps or files, open URLs, even do quick calculations or add to your Contacts or Calendar. Another very popular alternative which I may transfer over to at some point is Alfred, as Alfred is in the Mac App Store and does the same things.
- aText: aText is a cheaper alternative to the popular TextExpander, and works just as well. Everyone should have this type of app. What you do is create an abbreviation that will instantly turn into the full thing. So, for instance "@gm" for me changes to my full gmail address. I have created tons of these abbreviations - it is a real time saver.
- Air Display: Although this is an iPad app, it really is about helping your desktop experience. This app, along with a connector app for your Mac or PC, makes your iPad a second screen.
Word Processing & Document Creation
- Mellel: Mellel is my word processor of choice for Academic writing. It is fast and powerful, with a great auto-titling feature, cross referencing, seamless integration with my reference manager, and great control over paragraph and character styles.
- Pages: I love Pages interface and sync with my iPad. It can't do the heavy academic lifting I need, but for everything else, I love it.
- Swift Publisher: Swift Publisher is for flyers, posters, etc. It comes with great templates and is very easy to customize. For those pastors out there who find themselves making way more posters than they ever thought they would, check Swift Publisher out.
- Keynote: I can't praise Keynote enough, nor can I overemphasize how much I use it. Keynote is what I use for teaching; it is one of the main tools for video creation and screencasts; it is a beautiful layout editor; and it is often my main picture creation software as well. If you ask why I don't use Powerpoint the answer is simple, I hate Powerpoint :-)
Research
- Sente: This is my Reference Manager of choice, and I continue to really love it on both my Mac and iPad. (for more on reference managers see my post 1 and post 2 on this)
- Devonthink: While I am using this less and less, Devonthink is still my digital filing cabinet, and has excellent searching ability within the database.
- Evernote: The main thing Evernote continues to have going for it is its ubiquity - it syncs great and is everywhere. I am right now thinking about moving over entirely to Notability (Mac and iOS) or CP Notebook (Mac and iPad), as both are now available on Mac and iOS. This wasn't the case even a year ago.
Bible Study
- Logos: I don't need to say too much about this - most know about Logos Bible Software, the biggest name bible software on the market. It is a powerful app with a huge digital library and it is open constantly on my Mac.
- Accordance: While Logos is now my primary Bible Software, Accordance still does a number of things much better. Its search capability, especially in the primary languages, is way superior, and the resulting data from searches is much easier to work with. In fact, I simply could not have created my mobile apps FlashGreek and ParseGreek without the help of Accordance. Especially if you are an academic, having both apps is great.
- Olive Tree and Glo Bible: You may be someone who wants a Bible app but doesn't need the power of Logos or Accordance, and aren't interested in a large library. If you are one of those, Olive Tree Bible app is probably the nicest interface on the market, and still offers enough good resources for a lay user. If you want something more media rich, check out the Glo Bible.
Media Creation (photo and video)
- Pixelmator: I don't do a ton of photo editing, and certainly don't need the power of Photoship. But when I do need to get into more complicated photo editing, Pixelmator is a beautiful app that works great and can deal with pretty much every file type.
- Picturesque: Do you want to add just a little magic to images? Picturesque is the app to use. Crop, add shadow, do some perspective shift, round the corners.
- Art Text 2: Art Text 2 is all about creating lettering. It comes with tons of templates and really easy to manipulate.
- OmniGraffle: Every once in awhile I need to create a mind-map type of image and I need a little more flexibility than Keynote can offer. In this situation, OmniGraffle is the place I go.
- Toolbox for Keynote and Pages: If you are a heavy Keynote or Pages user, You need to get Toolbox for Keynote and Toolbox for Pages. I can't say enough good about this, particularly Keynote for me. It includes a lot more themes, beautiful layouts, and tons of graphics and clipart to make use of.
- Screenflow: You'll see on my YouTube channel some screencasts (here is my latest example). For these videos, Screenflow is the app I use and is really the standard screen capture software. It can record your screen, webcam, mic, and computer audio. You can crop, and annotations, effects, etc. Highly recommended.
- HiddenMe: This is a really simple app that is great for screencasts. With a click in your menu, it hides your messy desktop.
- Video Converter Ultimate: There are so many video and audio files types out there, and for the most part you can get them to play with an app like VLC or Quicktime. But for those times when you want to convert, this is the app I use. This is the fastest converter I have, and can also combine videos, and crop, etc. This is an awesome app.
- GarageBand: Most Mac users have GarageBand right on your Mac already. This is the app I use when doing podcasts. When I want some better sounding mic recording, as well as other audio clips, etc., this is what I use.
Backup
- 1 Password: This app is part productivity, part safety, and part backup. Available on my Mac and iOS, 1 Password creates a encrypted and secure database for your passwords, credit cards, bank accounts, and any other notes you want. All of it is secured behind the 1 master password you create. What is so great is that it works right in your browser, and with the 1 master password, fills in the details you need on the page. When you create a new login, it will automatically store those as well. This is an essential app for me.
- Dropbox: Everyone knows about DropBox, but just in case you don't, DropBox is free for 2GB and sticks a folder on your computer that is securely backed up. Also very handy for sending large files to others.
- BitCasa: I started using BitCasa for work because I needed a place for large online storage at a good price. I think once the new iCloud drive comes, I may switch over as that is even cheaper, but time will tell.
Others
- YNAB (You Need a Budget): Back when people were paid in cash, it was a little easier to use envelopes to manage your money. Now that debit and credit cards have removed the visual of how much money you have, a good app for budgeting is a great thing. A number of my friends who are number and data geeks, they have complicated spreadsheets for budgeting. For the rest of us, there are apps like YNAB for your Mac and iOS device. I've tried 6 different apps over the last few years, and YNAB is the absolute best - a simple interface and a great mobile app for quickly adding transactions. If you aren't budgeting, you really should be, and YNAB will be a great help.
- Pocket: Pocket is a great free app on all platforms. It is a "Read It Later" service, where you click a quick button on your browser to save it for later. Pocket also allows you to then permanently save the page in Evernote, or share it on social media.
- BetterZip: Mac is great for having the right-click compress option built right in. But sometimes you may get a zip file, and you only need 1 or 2 items from the zipped file. Windows users are used to this ability to look inside the zip file, not so much with Mac users. BetterZip gives you this ability. It also allows you to add to already zipped folders, remove files from zip folders and save that way, and lots of other things too.
- iTelePort: Available for Mac or iOS, iTeleport is the VNC app I use. If you don't know what VNC means, it is a way to quickly connect to another computer over the next. While my job doesn't necessitate me using this all of the time, once in awhile it comes in extremely handy. An alternative that I've read great things about is Screens for Mac and iOS. If you need an app like this, I'd probably go with Screens.
Did I miss any that you use that you want to tell me about? Let me know in the comments.
photo credit: geerlingguy via photopin cc
This Is How You Find the Right Sources For Theological Research
Finding the right sources for doing theological research can be difficult if you are not sure where to look. Fortunately for us, the information age has utilized some great resources out there to help us harvest good information.
Finding the right sources for doing theological research can be difficult if you are not sure where to look. Fortunately for us, the information age has utilized some great resources out there to help us harvest good information.
For those who are serious about doing good research into this area, Google is not the right place to go. ATLAS (American Theological Library Association Serials) is the #1 database for academic theology studies. You can use it for Biblical Studies, Church History, Missiology, Practical Ministry, Theology, Biblical Counseling, and even World Religions.
In the screencast below, I explain how to utilize ATLAS for theological Research. Take the time to learn to use ATLAS, and you will have one essential component in good essay writing.
Transcript
Hey this is Danny Zacharias, and thanks for checking out this video that explains how to utilize ATLAS for theological research.
ATLAS — which stands for the American Theological Library Association Serials, is an online searchable database of most major religion and theology journals. In addition, ATLAS houses a huge collection of full-text articles that are immediately downloadable for users. Every reputable seminary and Bible college will have institutional access to ATLAS. If you are not sure, ask a librarian about how to access ATLAS through your library.
Let me show you how I access the database. Here is my library website, and in the list of databases I will find ATLAS. This is howIget to the database. And here is what ATLAS looks like.
So, searching a database is fairly obvious to those of us who use Google regularly. You are using keywords to try and find quality resources on a particular subject. But ATLAS does a lot more than this as well.
You will come to a page that looks like this – I will talk about this search page in detail in a few moments. First, I want to show you the "publications tab" at the top, so click on that. the publications tab shows you the vast amount of periodicals that are bibliographically indexed in ATLAS. If you are interested in a particular periodical, you can browse through that periodical by clicking on it. You will see information about that journal, including the ATLAS coverage, and on the right-hand side you will see the journal organized into years and issues. You can easily browse journals this way. If you go back to the original publications page you will also notice RSS feed icons. You can choose to be notified by ATLAS via RSS when these particular periodicals have been updated in the database. ATLAS is 1-2 years behind publication on most active journals. In other words, about 1 to 2 years after an article is published in a journal, it will be indexed by ATLAS.
Let's go forward again to the journal info page that we saw earlier. Notice at the bottom there is a homepage URL. You can go directly to the homepage of that journal to see a list of its entire archive on the publisher's website. At this point you will need to find out if your library has access to the journal's homepage. Libraries have institutional access to the publication page of many journals, but not all of them. Again, Ask your librarian if you are unsure.
So let's go back to the "New Search" page, which is the page you will be using the most.
Again I remind you that this is a lot like google searching in that you are using particular keywords to find relevant search results. Like google, we can specify more than just one keyword. In this case we would use the other available fields. We can also search for phrases using quotation marks, like this. You can also use wildcard searches by using an asterisk. For example, typing in “bibl* theology*” will find “biblical theology” “biblical theological” and “biblical theologian."
Like google, you can also use Boolean connectors like “AND” “OR” and “NOT” by using the additional fields and changing the boolean connector in the drop-down.
ATLAS also makes it possible to further refine your search through other criteria. For instance, if I only wanted to find one author, I could place the last name of the author in the field, and confine that field to author. Or perhaps you want to confine the search to a particular date, just choose year published in the drop-down menu. This means that your search capability can get very specific.
I find that for the most part using keywords is sufficient enough, but it is nice to know that you can easily refine your search more if necessary.
I mentioned this before but it bears repeating, ATLAS is an extensive database. You can turn to it for biblical studies, theology, church history, practical theology, biblical counseling, and even research into other religions.
For this video, I am going to harvest some sources for an essay on the transfiguration of Jesus which we read about in Mark 9, Luke 9, and Matthew 17.
So let's type in transfiguration and do a search. You see that we have this many results. But because we made this a broad-sweep search, this is showing us items that have the word transfiguration anywhere in the data. Let's confine it to the title only. That gives us this many hits. At this point, I want to show you how you can filter the results list using the left hand column. You can refine the results to peer-reviewed journals. You can also refine to those that have an abstract, and exclude stuff that is "in process.” You can also choose a date or a date range. If you are ONLY looking for journal articles (not books or book chapters), then you can click the first checkbox—I'm going to leave it as is.
The next layer of refinement on the left-hand side are the source types. Academic periodicals have a lot of book reviews in them—WAY more reviews than actual essays. Book reviews are great, but if you are looking for source material for an essay, book reviews are not going to be that helpful. So let's check off all of these except for reviews and then update our results.
I will say too that if you ARE indeed looking for a book review, then do the opposite of what we did. search for the name of the book you'd like to read a review of, then refine your results to only reviews.
So now we are down to this many hits. It is quite possible that the word transfiguration may be used in an article that is not talking about Jesus' transfiguration. For instance, this hit is a poem called transfigurations! If I were an academic author writing about the transfiguration of Jesus, I would be sure to put the word Jesus and transfiguration in the title! So let's add "Jesus" as another search word, and refine that to title. Now we are down to this many results. BUT — notice that whenever you hit that "search" button at the top again, the refinements on the left-hand side are wiped out. So let's choose all but reviews again. Now we are down to this many results. This is pretty manageable, but we could refine further if we wanted. First, perhaps our essay is only on the transfiguration in the gospel of Mark. So let's add Mark as another search word, and we’ll confine that to the subject area. Then choose the sources again. Now we are down to this many sources.
Now, remember how I said that if I were writing about Jesus’ transfiguration would put those words in the title - well guess what, every author is different. And that is why ATLAS has also taken the time to add its own keywords. You will find the ATLAS-generated keywords in the “subjects” area. This is an excellent way to find even more top-quality resources. Simply click on an item that you think is relevant to your topic, and you’ll now see that the list of subjects are live links. This item here has been specifically tagged with “Jesus Christ — transfiguration.” Click on that, and you’re now presented with evey single item in ATLAS that has that subject classification. One of the other great things about choosing to search in the subject field is that ATLAS does NOT add subject keywords to book reviews. So you’ll see on the left hand side that book reviews aren’t even a part of the hits.
You’ll see that right now ATLAS has tagged this many items with Transfiguration. This is not entirely manageable. The best way to search is to use a combination of these types of searches. So, for instance, we talked about confining our study to the Gospel of Mark. So let’s add “Mark” as a search in the subject field. Now we’re at this many hits. Now let’s make sure that they are English. Notice how a few of our hits have Matthew in the title. IF we want to limit our sources so that they aren’t talking about Matthew, we can go back up to our search and get it NOT to include Matthew in the subject area. Now our hit count is pretty manageableOne more refinement to go. Notice that ATLAS has 3 search fields. But you can actually add more still! Use the plus button to add another field. Let’s add English again to the language. We weeded out Matthew, let’s also weed out Luke. So now we are down to this many hits.
I think you get the idea. Take the time to search intelligently, using the right keywords and refinements, and you’ll be able to find just the right resources for the topic your studying. Let’s stick with the current list of hits we have for now, and talk about what we do once we have some hits that we want.
ATLAS has a nice feature called "add to folder" which sits beside each item in the results list. If you click "add to folder" the item will be listed temporarily into a folder for you. You will see that the folder icon at the very top now has an item, and a new column on the right is now showing items in your folder. The folder is particularly handy if you are researching more than just one thing in ATLAS and you need to do various searches. Just gather your sources into a temporary place.
Now that you found some good sources, all you really have is words on the screen. Further steps need to be taken to actually acquire the sources. So, let's talk about how you go about obtaining these sources. First, ATLAS has a lot of the periodicals stored right in the database. Whenever you see a PDF icon, that is a full-text version of the article that is free for you to download.
Obviously, books and book chapters will not be stored in ATLAS, and lots of journal articles are not in ATLAS either. So at this point you need to use your library catalogue to find the article or book. If ATLAS does not store the article, don't yet give up hope of getting an electronic version. Your library has many subscriptions to online services and many journals make back issues, and sometimes current issues, available on their website, and it is quite possible that an article is available to you electronically even if it is not in ATLAS.
There are two ways to search your library catalogue. If you are lucky like me, then your library catalogue is linked to ATLAS. So for example, the first item has an icon that says "find it" next to my university's crest below each listing. This is a direct link to my libraries database. So all I need to do is click that button. The result for me is this page. The item is not in my local library, and I myself have the option to request the item as an interlibrary loan.
Now, if you do not have this direct link to your library, you need to cut and paste the book title, and go to your libraries online catalogue to see if they have it.
Depending on your library's database, they may NOT have each individual article title in their catalogue — you should ask your librarian about this. IF this is the case, then you would not be able to take the title of the second item and search in your library catalogue. Instead, you would have to look at the source of the article - this one is from this journal. So you would look up the periodical title in your library's catalogue to see if they have that volume and issue.
Going back to ATLAS, there are two last things I want to show you before wrapping up. If you look to the top of the page, you will see a tab called scriptures. ATLAS does users a very nice service in tagging items with scripture references. So, for example, if you were researching an essay about Genesis 1:1, you can choose Genesis 1:1 in the scriptures list. Let's also restrict it to just English articles. And let's say we only want journal articles this time, and only published in the last 20 years. So as you can see, searching by scripture is also a handy feature, and ATLAS makes this visually accessible in the Scriptures tab.
To conclude, let's go to the folder view. If you recall, I saved one item to my folder. In your folder, you can decide what you want to do. I often collect my items in the folder all at once, and once I'm done my searches, then I'll go about obtaining the sources in the folder view. As you can see, you can also print your list, email it, save it as a text file to your computer, and you can also export it to to various formats that can be imported directly into Reference Management software.
Without going into too much detail, I will also mention that there are other search engines and databases that you can make use of to supplement ATLAS.
If you are searching through your library, then there will be other general databases such as Academic Premier Search, JSTOR, Religious and Theological Abstracts, and Project Muse. And there will be more narrowly focussed databases relevant to the discipline for which you are searching: philosophy, classics, history, sociology, theology, biblical studies, and linguistics, to name just a few.
Google Scholar is also a nice free search engine for periodicals, and if you are a student or user of a library, access Google Scholar through your libraries website, as this enables some additional connections with your library.
Specific to biblical studies and theology a free online database is Index Theologicus. If you are looking especially for databases that have more non-English sources in Biblical studies, check out BILDI and BiBIL. Finally, I highly recommend you check out the family of websites that forms theologyontheweb.org.uk - which includes sites dedicated to biblical studies, theology, church history, biblical archaeology, and missiology. These sites makes freely available a huge amount of articles and book chapters. There has been many times when I have found an article on one of these websites that neither ATLAS nor my library had an electronic copy of.
So there you have it. As I mention in my book “Surviving and Thriving in Seminary", every good essay is built upon the solid foundation of good research and sources. Make regular use of ATLAS to obtain top quality sources and you will have one essential component for your essay writing in Seminary.
Pt 2- Why Academics & Students Should be Using a Reference Manager: app roundup
In my previous post I highlighted the six reasons every academic and university student should be using a Reference Manager. In this post I will highlight some of the top apps out there in this category. I have had hands-on experience with most of these apps at one time or another.
In my previous post I highlighted the six reasons every academic and university student should be using a Reference Manager. In this post I will highlight some of the top apps out there in this category. I have had hands-on experience with most of these apps at one time or another.
As I have taken some time to research these apps for this post, I have come to realize how level the playing field has become. At one time, Endnote stood out as being the best integrated with MS Word. At one time, Zotero was popular because it was free and could flawlessly pull in citation information from pretty much any website. At one time, Papers stood out as the interface to beat on Mac. At one time, Bookends stood out as having the most robust formatting (which is important for those of us enslaved to the Turabian method). At one time, only 2 or 3 of the apps had built-in annotation abilities for PDFs.
This isn't the case anymore:
most are now fairly flawless when it comes to formatting.
This was not the case only a few years ago. A number of these apps arose out of the hard sciences scene that uses APA, which is a much simpler formatting style. This meant that a number of them weren't equipped for Chicago/Turabian/SBL formatting. This isn't the case anymore.
most have built-in annotation abilities
most can now effortlessly pull citation information in from the web, usually from within the app itself
All of them now integrate with MS Word, and a few add other word processors into the mix as well
Many of them now have collaboration abilities
In addition to what are now the staples for this category, we can add the cloud-syncing that is now the norm for most of them. The cloud-syncing has opened up both web access and mobile apps as well – I now carry my entire library around on my iOS app, and can read and annotate any PDF article I have on the go as well! Academics have some truly helpful and powerful technology at our fingertips.
Below I spotlight 10 Reference Manager apps in no particular order. After a brief summary, I evaluate a few of them based on particular items (cost, platforms, etc). There are many more than 10 out there, but these seem to me to be the most popular and most-used. Hopefully you will find one of these useful. If you do decide to adopt one of these, I highly recommend taking the time to study the manual and watch video tutorials – become a master of that app, as it will pay rewards in your life later.
*full disclosure: I receive a small affiliate commission for some of the links below. If you do purchase through these links, thanks!
BOOKENDS
www.sonnysoftware.com (AppStore link)
This is my current reference manager of choice after the demise of Sente. My very first Reference Manager was the now defunct RefCite on a PC. But just after starting to use that, I switched to a Mac and never looked back. Once on a Mac, I stumbled upon Bookends. Bookends was also the focus of my first academic-ish type article on the SBL Forum. Bookends is one of the fastest in terms of searching your own database, and its built-in web search is great. Bookends is also, still, one of the few Reference Managers that can do global changes like find & replace. Bookends has enhanced functionality with Mellel, which is my Word Processor of choice (why not MS Word? In addition to being clunky and slow as molasses with large documents, MS Word on Mac STILL doesn't properly handle unicode right-to-left Hebrew!) and handles SBL format well. I also appreciate the very responsive support by its developer. Bookends has continued to evolve, with built-in PDF annotation, syncing via iCloud, a mobile app, and great note-taking abilities.
Cost: $59.99
Platform(s):
Sync: via iCloud (and settings via Dropbox)
Word Processor Compatibility: MS Word, Mellel, Pages, Nisus Writer, Open Office, RTF documents
Formatting: Uses its own formatting interface. Comes with hundreds of format files.
Document Annotation: Built-in annotation, saved directly to PDF. PDF notes are saved in the Bookends note-card system.
Strength(s): very responsive developer. Excellent integration with Mellel. Very fast database searching.
Weakness(es): No collaborative abilities. No collaborative features.
ENDNOTE
Endnote has been around the longest. I wasn't around when Reference Managers first made their debut, but I think I'm correct that Endnote invented the app genre. It has continued to evolve and is still the dominant player on the market – it continues to be the only app that is natively supported by MS Word and Apple Pages (fyi, I wish Apple would make this more open for other developers). Endnote works great with MS Word, and it has widened its reach to include Mac, iOS, and the web. Endnote also has collaboration abilities. While many decry Endnote's cost, student cost isn't that bad, and the apps that charge year to year actually cost much more in the long run.
Cost: $249.95, $113.95 for students
Platform(s):
PC
Mac
Web
Sync: Built-in cloud sync. Collaboration and sharing with colleagues enabled.
Word Processor Compatibility: MS Word
Formatting: Uses its own formatting interface, many pre-built formats available for users.
Document Annotation: Built-in annotation and note-taking that is written to the PDF.
Strength(s): MS Word integration. Multi-platform. Huge community.
Weakness(es): Works with MS Word only.
PAPERS
Papers popped up in the void of a good Mac PDF manager. Initially Papers was more about finding good references right within the app (mostly for the hard sciences) and enabling annotation and note-taking with the PDFs. Papers continues to have a great user interface and has evolved to be a full-fledged Reference Manager that handles citation and bibliography generation. It has also expanded its reach on to PC and the web, which enables collaboration abilities. Papers continues to have one of the best interfaces, and continues its aggressive development. I am unclear on how Papers handles journal abbreviations (us Biblical Studies guys need to use abbreviations in footnotes, not in bibliographies. Sente, Bookends, and Endnote do this well).
Cost: $79
Platform(s):
Mac
PC
Web
Sync: via Dropbox
Word Processor Compatibility: MS Word, RTF documents
Formatting: Uses the CSL repository - http://citationstyles.org
Document Annotation: Built-in
Strength(s): Ubiquitous. Aggressive development. Great interface and built-in searching. Particularly large hard sciences user base.
Weakness(es): Limited word processor integration
MENDELEY
Mendeley has made quite a splash in the Reference Manager area and has really raised the bar in terms of cloud-syncing and collaboration. It continues to stand out, in my opinion, as being the most collaborative and social of all of the Reference Managers. Its 2GB free policy really encouraged (forced) many of the other apps to add collaboration, cloud-syncing, web interface, and even a free option. For students who aren't necessarily going the academic route and don't want to spend anything, I tend to recommend Mendeley. Its interface is fairly simplistic and easy to understand for beginners, and what it does it does very well. As far as advanced features for research, I find it a little lacking – but I'm a bit of a tech junkie.
Cost: 2GB free (annotations not synced), 5GB at $55/yr, 10GB at $110/yr, unlimited storage at $165/yr
Platform(s):
Mac
PC
Linux
iOS
Web
3rd party Android apps
Sync: cloud-based
Word Processor Compatibility: MS Word
Formatting: Uses the CSL repository - http://citationstyles.org
Document Annotation: Built-in
Strength(s): Collaboration abilities and paper-sharing community. Good document annotation. Free.
Weakness(es): Recurring cost. Not as full-featured as others.
QIQQA
Qiqqa is not super well-known but that doesn't mean it shouldn't be. Qiqqa first stood out to me as I was looking for a PC alternative to DEVONthink (a great Mac research database). Qiqqa started out as simply a PDF manager, enabling great annotation, note-taking, and searching of the PDFs. Qiqqa continues to do this better than any program, in my opinion. Since I last looked at it, it has, like Papers, now become a full-fledged Reference Manager that can manage your in-text citations and bibliographies. If you are on a PC, I'd highly recommend checking out Qiqqa. If I were a PC user, I'm fairly certain this would be my Reference Manager.
Cost: 200mb free (ad-supported). 8GB at $72/yr, 50GB at $240/yr
Platform(s):
PC
Android
Web
Sync: built-in cloud syncing
Word Processor Compatibility: MS Word
Formatting: Uses the CSL repository - http://citationstyles.org
Document Annotation: Built-in
Strength(s): PDF handling and note-taking. Collaboration abilities.
Weakness(es): Recurring cost. Platform limited. Works with MS Word only.
ZOTERO
Zotero is a favorite for many, and for good reason. Zotero started out as a Firefox plugin, and this origin highlights one of its main strengths - it seamlessly integrates with your web browser and flawlessly pulls in information. It was Zotero that really pushed the others to start pulling in information from the web too. Like Mendeley, it is free for a certain amount of space. I never really warmed up to Zotero's interface and don't like that it doesn't have PDF annotation built-in – but given the playing field, this may change soon.
Cost: 300mb free. 2GB at $20/yr, 6GB at $60/yr, unlimited storage at $120/yr
Platform(s):
Mac
PC
Linux
Web
Sync: cloud-based
Word Processor Compatibility: MS Word and LibreOffice/OpenOffice/NeoOffice,
Formatting: Uses the CSL repository - http://citationstyles.org
Document Annotation: none
Strength(s): Web importing. Collaboration abilities. Huge user base and community.
Weakness(es): Recurring cost. No mobile app. No document annotation. Works only with MS Word and OpenOffice.
CITAVI
Citavi is quite popular in Europe, not as much in North America. Citavi focuses a lot on the knowledge organization side of things, with task management and note-taking. Citavi is unique in that its formatting is all built-in and if you need a new format, the developer makes them. You can collaborate with a special version of Citavi.
Cost: $156
Platform(s):
PC
Sync: no
Word Processor Compatibility: MS Word, OpenOffice, RTF documents
Formatting: 3,000 Built-in formats. Developer-built only.
Document Annotation: none
Strength(s): note-taking and knowledge organization. Task management.
Weakness(es): No mobile app. No document annotation. No sync.
BIBLIOSCAPE
Biblioscape is another PC-only option. Like Citavi, it has a strong emphasis on knowledge organization and note-taking. Its interface, like Citavi, is pretty dated with that Windows 98-type feel. You can collaborate with an upgraded version.
Cost: $149
Platform(s):
PC
Sync: no. But Biblioscape can run as a server on your network, and allow others to view your database.
Word Processor Compatibility: MS Word, RTF documents
Formatting: Uses its own formatting interface, many pre-built formats available for users.
Document Annotation: Built-in.
Strength(s): Strong emphasis on note-taking and research. Task lists and chart-making abilities.
Weakness(es): No mobile app. Poor interface. No syncing.
REFWORKS
Refworks continues to be web-only, which is good for some and not-so-good for others. This allows for some collaboration abilities and has a mobile-friendly web interface.
Cost: $100 / yr
Platform(s):
Web (mobile friendly)
Sync: no
Word Processor Compatibility: MS Word, RTF documents
Formatting: Uses its own formatting interface, many pre-built formats available for users.
Document Annotation: Built-in.
Strength(s): Strong emphasis on note-taking and research. Task lists and chart-making abilities.
Weakness(es): No mobile app. Poor interface. High cost.
I have tried to be as accurate as possible. Please let me know if I have made any errors and I will update the post. As I said in my previous post, a Reference Manager can be one of the most important tools for an academic.
Pt 1 - Here is Why Academics & Students Should be Using a Reference Manager
The job of the student and academic is to swim through and manage a sea of reference material. Lucky for us, technology has indeed kept up with this need. In this post I want to introduce you to the one type of app that I think every academic and student can utilize to help manage academic literature: the reference manager.
Books. Journal articles. Essays. Conference papers. Websites. The job of the student and academic is to swim through and manage a sea of reference material. And the waves of information and material has increased. Lucky for us, technology has indeed kept up with this need. Word processors are better than ever. Computers are faster. More is available online. In this post I want to introduce you to the one type of app that I think every academic and student can utilize to help manage academic literature: the reference manager.
There are quite a number of reference managers out there, all of them quite good. You may have heard of Endnote, or Mendeley, or Zotero. But you're not quite sure what they do. In this post, I will explain exactly what a Reference Manager does. Once I do, you will immediately see the value. In a subsequent post, I will briefly list and describe some of the reference managers out there.
Here is the six main things a reference manager does for you:
One place to keep all of your info. Previous to the advent of the reference manager, a well organized academic kept a massive text document of all of their books, essays, journal articles, etc. Within the document they would make sure it was properly formatted for the bibliographic style of their discipline. A reference manager provides a convenient place where all of this citation-type of information (i.e. metadata) can be stored. The prevalence of Reference Managers has made the collection of this information exceedingly easy. You rarely need to type in the information manually anymore.
Organize the info with groups, folders, tags, keywords, etc. Building off of one consolidated place to store this citation information, a Reference Manager now allows you to add your own data to this information. Tags/keywords can help you to quickly find information on particular subjects, and groups/folders can help further organize into categories, projects, etc.
Keep PDFs with its Info. The majority of journal articles are now online and many of us choose to download a PDF copy of the articles. In addition, it is easier than ever to create a PDF scan of book chapters, or create a PDF copy of a webpage. A Reference Manager allows you to keep a PDF of an article together with its information. No need to have complicated folder structure, or go searching through your documents folder.
Take Your Reading Notes in One Spot. Back in the days when all I read were print books, notes on the back pages or sticky notes were the norm. But even then, this style of note-taking was limited and stuck on my shelf. Now, with so much material being consumed on our computer screen, Reference Manager's have made it easy to take notes and highlight information right alongside our PDFs. Your notes are now attached right to your citation information. Many Reference Managers also provide a way directly within the app to take notes and highlight a PDF directly.
All of This Stuff Above – Search It! Now we're getting to the "power" of the Reference Manager. Not only has it provided you with a convenient place to store and organize your citation data and documents, but all of this information is now searchable. Your library's usefulness has been super-charged!
Automatically Generate Your Footnotes & Bibliography. Read that sentence one more time, and let it sink in – REFERENCE MANAGERS WILL WRITE YOUR FOOTNOTES AND BIBLIOGRAPHY FOR YOU! I remember well the day I was sitting in the study room, frantically trying to properly footnote all of my citations in a major paper, and my OT prof Glenn Wooden walked by. Perhaps seeing my agitation, he asked what I was doing. Once I told him, he said, "you know there is software that can do that for you, right?" This actually marked a huge turning point for me. I wasn't tech savvy before that moment - now I'm a tech ninja! And it was because I realized how using computer apps could actually make my life easier. Every Reference Manager works with word processors (like MS Word) so that with a few clicks of the button, you will be properly citing your sources and creating perfectly formatted footnotes and bibliographies. You manage the data and make sure it is in your Reference Manager correctly, and let it worry about the formatting.
There are your six main reasons you should be using a Reference Manager. Perhaps there are other great reasons I haven't thought of – if so, let me know in the comments. If you aren't using a Reference Manager yet – now is the time!
Part 2- Reference Manager Round Up
photo credit: libraryman via photopin ccHow to Set a Productive Mood on Your Computer
I’m not a fan of silence, particularly when I’m in my office working. But I’m also an easily distracted person. For awhile, I tried to multi-task my mind by listening to podcasts while working. While I enjoyed the podcast content, it didn’t take me long to figure out that this was bad for productivity. I then moved to just putting iTunes on random.
I’m not a fan of silence, particularly when I’m in my office working. But I’m also an easily distracted person. For awhile, I tried to multi-task my mind by listening to podcasts while working. While I enjoyed the podcast content, it didn’t take me long to figure out that this was bad for productivity. I then moved to just putting iTunes on random. While this was better, I would start to sing along or focus a little too much on the lyrics. I then tried to make a playlist of more ballad-type songs or hymns. Still not great. But I knew that what you listen to while you work can either help or hinder your productivity.
It was then that I came across a little website which swiftly turned into a little app: Coffitivity. Coffitivity is a website, but is also a Mac app, iOS app, and Android app. Coffitivity creates white noise that replicates a busy coffee shop – which many find to be a great atmosphere for work. This set the right mood for me to be productive. It took away the silence that I dislike but didn’t distract me. This is a jewel of an app!
After using Coffitivity for awhile, I heard about Focus@Will. This web app creates several different tracks to listen to, and were created in partnership with a leading neuroscientist to try and help increase focus (read the sciency stuff here).
Focus@Will is free to use for a 60 minute session per day, or you can pay yearly fee of just of under $50 a year. I used Focus@Will for three weeks and liked it so much that I subscribed to it. I have not regretted it one bit. The only thing I didn’t like was that on my desktop, Focus@Will runs through the browser - it would be nice for them to have a Mac app that could run in the menu bar so that I don’t need to run the browser. But I took matters into my own hands and used Fluid to make the Focus@Will web app into a desktop app.
Once in awhile I go back to Coffitivity, but Focus@Will is now my main mood setter for a productive day. I would encourage you to check both of them out, as they are both great apps that may help you the way they help me.
How do you set a productive mood for yourself?
jaronbrass via photopin cc
Getting Anti-Social to Ramp Up Productivity
One of the biggest impediments to my own productivity are the time wasting sites -– in particular Facebook and YouTube. I enjoy both sites, so I do not want to totally ditch them. Not only does Facebook keep me connected, but as I mentioned before, it is how I keep up on reading interesting articles.
One of the biggest impediments to my own productivity are the time wasting sites -– in particular Facebook and YouTube. I enjoy both sites, so I do not want to totally ditch them. Not only does Facebook keep me connected, but as I mentioned before, it is how I keep up on reading interesting articles.
However, during times of stress I tend waste even more time by checking Facebook way too often or getting lost down the black hole of amusing YouTube videos. This is why I now use an awesome app called anti-social (Mac or PC). Antisocial tells you to choose an amount of time, then choose URL domains to block during this time. It can also block you from email during that time. For me, it is Facebook.com and YouTube.com. I started with antisocial's suggested 45 minutes, but am increasing the blocks of time to one hour or more. This is about being intentional in using your time to be productive.
If you need even more restriction, you can purchase Freedom, which blocks all internet access. This doesn't work for me, as I am often doing academic research online. But this may work for you.
If you’re like me, sometimes you lose a little self-control during high stress periods. Using these types of apps can help you stay on target, keep focused, and be productive.
Why and How I ditched my RSS Reader
For a long time I read blogs using Google Reader. Even before its unfortunate demise I found myself frequenting Google Reader less and less. And when I did go to it the feed list was so long I didn't end up reading much of it at all.
For a long time I read blogs using Google Reader. Even before its unfortunate demise I found myself frequenting Google Reader less and less. And when I did go to it the feed list was so long I didn't end up reading much of it at all.
Once google Reader closed down I moved over with the rest of the world to Feedly. Then I had a thought - what if I just didn't bother? So I tried it out for awhile.
This choice coincided with my late adoption of Twitter. I decided to use others as funnels for interesting articles, rather than sifting it all through for myself. On Twitter I follow:
* For leadership stuff I follow Michael Hyatt on Twitter
* For productivity I follow Time Management Ninja on Twitter
* For parenting and leadership I follow Tim Elmore on Twitter
* For finance and debt stuff I follow Dave Ramsey and CanadianFinance
* I follow others too, but these are some of the main funnel-type tweeters
In addition, lots of my Facebook friends are, naturally, interested in a lot of the same things I am. Plenty of my friends post good stuff on parenting. Lots of my students and colleagues share good posts on the Bible, Christianity, Biblical Studies, and Theology. And even my atheist brother posts good science and atheism stuff too :-) Because I am friends with numerous bloggers and scholars, my Facebook newsfeed keeps me well informed.
Moving to this type of method over an RSS reader also means that the better stuff is what I end up reading – the cream rises to the top, since at least one person has recommended it over the other stuff out there.
The last step in my system is using a Read Later service called Pocket. It saves articles for me to read later. It can waste a lot of time to read everything as soon as you come across it. Instead I batch it together at convenient times. Pocket is free and it is very simple to save articles (or anything else) directly from my browser or my twitter client of choice (Tweetbot for Mac and iOS).
This approach may not work well for you, but it has been great for me. About the only place I need to be careful is in the number of tweeters I follow. I try and be diligent to prune the people I follow if I'm not getting much good stuff from them but they post a lot.
I'm also careful to batch my Twitter scanning time. I've never had the temptation to check twitter more than once every day or so (not so with Facebook - I'll be posting about this in the future). Twitter, for me, is mainly about scanning through to find interesting stuff to throw into Pocket or to answer the occasional question that comes my way.
So there it is. Have you ditched your RSS Reader? If so, leave me a comment - and any suggestions for improving my system are welcome too.
andyi via photopin cc